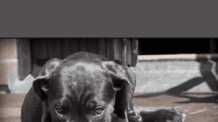O seu notebook, PC, está lento, cheio de bugs, problemas ou simplesmente você quer vender e quer entregar já para o novo comprador aí ele zerado, hoje você vai aprender a restaurar o seu equipamento como se você estivesse acabado de comprar ele, um procedimento simples fácil descomplicado, alguns chamam de formatação sem pen drive, vamos lá que eu vou te explicar tudo. [Música] Estou aqui com meu notebook com Windows 11 e realmente não é uma formatação do zero, esse procedimento aí é outro, eu já postei aqui no canal recentemente um vídeo também com passo a passo, depois se você quiser pode conferir, nessa restauração aqui nós vamos usar os arquivos do próprio PC ou notebook então é necessário que o computador esteja funcionando mas nós temos também a opção de fazer download para essa restauração certo? Chega mais, vamos fazer isso. Aqui é muito simples pessoal, iniciar, você vai digitar restaurar aí já apareceu aqui ó restaurar o PC ou era só abrir configurações, Windows update, vai aqui em recuperação, restaurar o PC computador “ah Max, não estou conseguindo, acessar meu computador está com algum problema”, simples clique em iniciar, segura o shift e clica em reiniciar segurando shift, já pode soltar, aqui você vai em solução de problemas, restaurar o PC, mesmas opções está vendo, eu vou voltar daqui que é a opção mais comum então aqui nós temos manter meus arquivos, ele mantém seus arquivos pessoais e também os programas instalados que dependem do Windows e tem aqui a opção de remover tudo é a que eu vou fazer, se você quiser selecionar ela também e ainda salvar alguma coisa é só você fazer backup para um HD externo algum serviço aí de armazenamento na nuvem ou mesmo para uma outra partição do seu notebook ou pc, por exemplo aqui eu tenho a unidade C, unidade D e até uma unidade E, poderia pegar tudo que está no c e mandar para qualquer uma dessas unidades aqui.
Vamos lá então remover tudo, aqui está as duas opções que eu falei com vocês, a segunda opção seria a reinstalação local então ele vai reinstalar o Windows a partir desse dispositivo dos arquivos que já se encontram aqui no sistema assim digamos que é um pouco mais trabalhoso que o Windows, porque ele deve examinar seus arquivos encontrar os originais e remonta-los em um novo sistema além disso a reinstalação local ela pode falhar se os seus arquivos estiverem corrompidos, é uma variável desse procedimento e outra coisa também que pode acontecer é um longo período para concluir isso dependendo da configuração da sua máquina, se for uma configuração não muito boa principalmente aí se tiver um HDD um HD convencional e não tiver um SSD isso pode demorar, agora no download da nuvem se você tem uma internet rápida vale muito a pena porque aí você já vai pegar os arquivos direto do servidor da Microsoft e digamos que é uma instalação mais confiável e volto a repetir se você tem uma velocidade de internet rápida, a opção download da nuvem pode ser mais rápida do que a opção de reinstalação local, vamos lá, temos aqui as configurações atuais, remover aplicativos e arquivos, não limpar a unidade, excluir todos os arquivos somente da unidade do Windows, lembra que eu falei da unidade C? Baixar e instalar o Windows, eu vou alterar a primeira opção, limpar dados, se você colocar sim vai remover apenas seus arquivos, ia ser mais rápido mas menos seguro então não vou mexer, baixar o Windows? Reinstalar? Sim. Excluir os arquivos de todas as unidades? Aqui no meu caso eu quero excluir tudo, se você tem backup na unidade D, E então você não coloque sim aqui, deixa marcado como não confirmar, avançar, detalhe, estou usando aqui o notebook e falou para conectar ele na tomada, não podemos restaurar o PC quanto ele estiver funcionando a bateria é para já dona Microsoft, isso pessoal porque como falei em alguns casos pode demorar muito, ele já continua automaticamente e agora mais uma vez ele lista tudo que vai fazer então leia com atenção para ver se você não marcou nada errado e detalhe fique atento se você tem alguma senha para acessar o pc, na hora que liga ele tem alguma senha? Guarda aí, anota nome de usuário se for o caso que pode ser que será necessário lá na frente, agora sim restaurar. Agora é só aguardar, bem provável que o seu PC vai reiniciar algumas vezes e eu vou filmando algumas etapas aqui para vocês. [Música]
Bom pessoal agora chegamos na parte das configurações iniciais do mesmo jeito quando você compra o notebook com Windows 11 e aqui demorou aproximadamente 25 minutos mas lembrando que aqui eu tenho internet extremamente rápida e o meu notebook aqui tem ótima configuração SSD NVME, com i7 de 9ª geração, série H e 32 GB de memória RAM, vou selecionar aqui o português Brasil, Brasil, se você tem um teclado com Alt GR aqui do lado da tecla de espaço aí você seleciona português Brasil abnt2, se não tiver o Alt GR pode selecionar abnt, não quero adicionar o símbolo do layout, aqui você já pode se conectar à internet, você vai precisar de um e-mail para continuar a instalação, eu vou clicar aqui em não tenho internet para criar uma conta local, clicar agora em continuar com a configuração limitada contrato de licença vamos ter que aceitar, vou colocar a câmera meio de lado assim para ver se melhora a imagem, o nome que você quer dar para o PC, escolha uma senha, avançar confirma a senha, selecione algumas perguntas e coloque as respostas, você pode configurar aqui um Face ID assim você usa o seu rosto para logar rapidamente avançar, agora será necessário adicionar um pin que é uma outra senha para você acessar rapidamente também, a princípio é só número mas você pode incluir letras e símbolos também, aí agora algumas permissões que a Microsoft vai te perguntar e você escolhe sim ou não como localização opção para localizar o notebook, se for PC às vezes nem precisa, aqui eu vou colocar apenas obrigatórias, não.
Pronto agora já está sendo tudo preparado para você e é só aguardar mais alguns minutos. E está aí pessoal, já vou me conectar aqui a internet automaticamente ele já vai fazer algumas atualizações, já vou colocar aqui o tema escuro, personalizar beleza, meus olhos agradecem, deixa eu ver aqui os drivers, este computador, botão direito, mais opções, gerenciar gerenciador de dispositivos e está tudo instalado, tudo funcionando lindamente Disco local C com alguns arquivos e os outros dois discos aqui vazios do jeito que eu queria. Simples demais não é não? Se tiver qualquer problema com driver é só assistir o vídeo onde eu faço a formatação completa, postei recentemente no canal, lá eu explico como instalar os drivers e se por acaso você quiser instalar programas do seu PC ou notebook tem outro vídeo aqui do canal que também vai estar aí na descrição onde eu mostro vários programas essenciais e ensino como você pode instalar tudo de forma gratuita para você usar no dia a dia, trabalhar e estudar. Desculpe aí por essa voz, estou com nariz estampado, estou com muita alergia mas é isso, espero que vocês tenham curtido esse vídeo, de forma fácil nós conseguimos restaurar o PC aqui, se tiver curtindo mesmo deixa aquele like, se inscreve no canal para receber mais dicas sobre tecnologia, toda semana tem muito conteúdo aqui do canal e se for voltar o backup toma cuidado com vírus. Me acompanha também mais de perto lá no Instagram, posto bastante coisa lá relacionado a tecnologia e você me acompanha mais de perto, não deixa de conferir todos os links aí na descrição e aqui embaixo você confere mais vídeos de dicas de PC e aqui em cima um vídeo que o YouTube vai sugerir e pode ser que você goste. Eu sou o Max e essa foi mais uma dica para vocês. [Música]
Poderá ver o vídeo no youtube Aqui
Conheça este Sensacional tema voltado para o Vendedor Afiliado